3Dプリンタおまけ.stlを入手してから印刷するまで
Revitで.STLファイルを作成してもそれで即3Dプリンターに出力できるわけではありません
PDFを紙に印刷する時も紙のサイズや印刷の倍率、カラー設定や詳細度を設定すると思います。
.stlも同じで印刷設定をする必要がありました。
下は利用したプリンタの出力設定ソフトの画面です
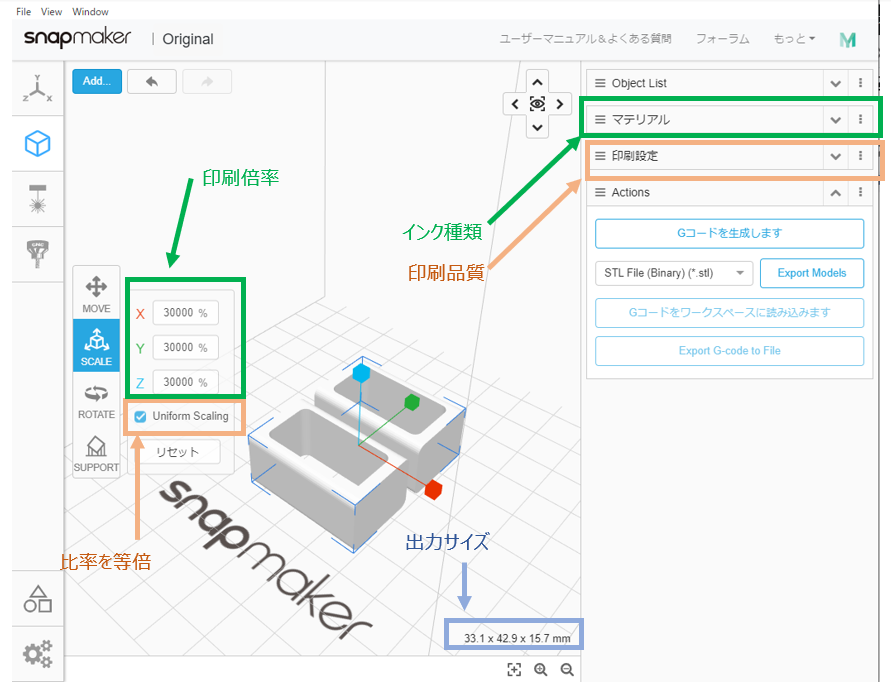
まず出力サイズを確認しながら比率を設定します
読み込まれた.stlが100%ではなかったので手動で修正しました
次にインク種類をプルダウンし、ABS樹脂かPLA樹脂かを選択します。
細かく調整したいときは[設定]コマンドをクリックしてインク設定を作成します
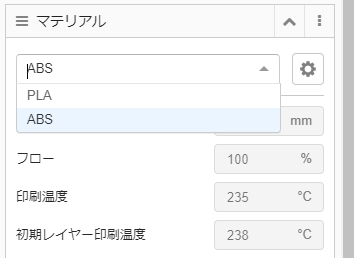
PLA樹脂は生分解性プラスティック、より精確な形状に印刷できるものの
硬く割れやすい、60°くらいの熱で変形する、塗装できないなどの欠点があります
ABS樹脂は着色ができないこともなく、除光液で表面処理が可能、比較的熱に強いですが最大0.7%程度熱で伸縮するためひずみが生じやすいという欠点があります
他にも材料はありますが自分で設定登録する必要があります
次に印刷品質を設定します
試し印刷、普通、高品質の中から選択します
ここでも詳細にしたい場合は設定マークを選択して新しく作成します
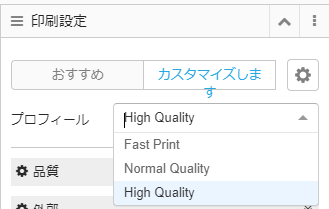
設定が終わったら[Gコートを生成します]をクリック
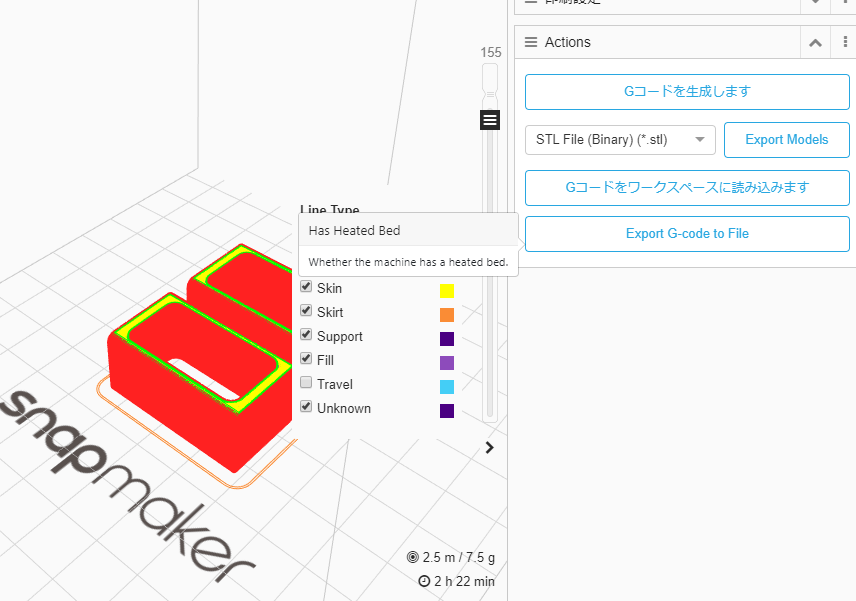
ビューの右下に印刷時間とインク量の目安が表示されます
OKでしたら[Export G-code File]をクリックすると.gcodeファイル(プリンタに動きを指示するコード)が作成されます。メモ帳で開くととつらつらと動きの指示と座標と動きが書かれているのがわかります
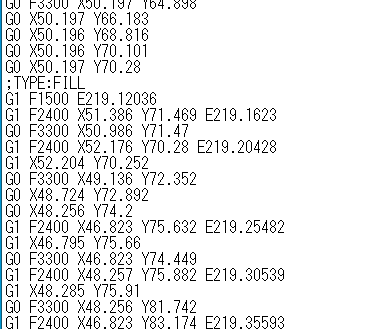
これを3Dプリンタで読み込むとプリンタがその通りの動きをして印刷物が作成されます
誰か3Dプリンタを持っている知り合いに3Dプリントを頼むときは.gcodeの状態にしてデータを渡すとスムーズです。
まとめ
1、.STLをぽんと渡して印刷お任せ、というのは受け取った方も困ってしまいます
2、一度やってみれば3Dプリントは簡単です
3、細かく設定できるので一代目は日本語非対応だと厳しいと思われます
Revitモデルを3Dプリントする
Revitを使って作ったモデルを簡単に3Dプリントする方法を説明します。
3Dプリントに出力するには[.stl]という形式に出力する必要があります。
幸いRevitのアドインに最初からこの機能が乗っています。
とりあえずファミリでペン立てを作りました。

完成したら[アドインタブ]>[STL Expotter for Revit]を起動します。
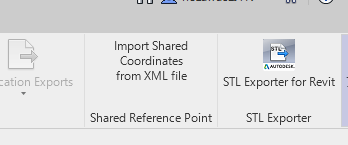
[ジェネラルタブ]で単位をミリメートルにして
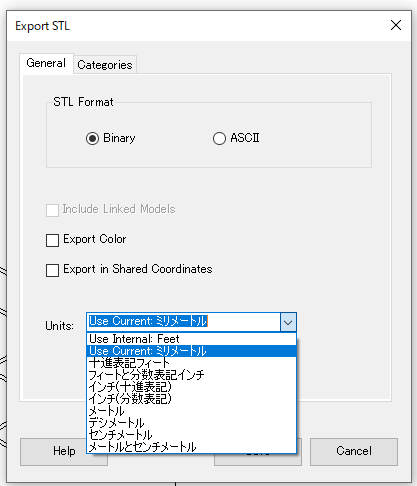
[Save(出力)]
windowsのデフォルト3Dプリントソフトでファイルが開きます。
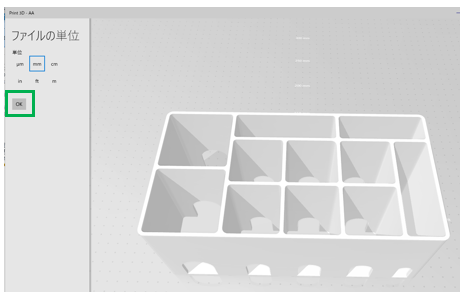
単位に問題なければ[OK]とします。

レイアウトを確認すると外法が出てきます。スケールが正しいか確認。OKならプリント
3Dプリンタが手物にないのなら、このファイルを印刷代行かクラフトカフェに持参して印刷します。
プロジェクトモデルを印刷したい場合は、プロジェクトを開いて印刷したい範囲の3Dビューを作成
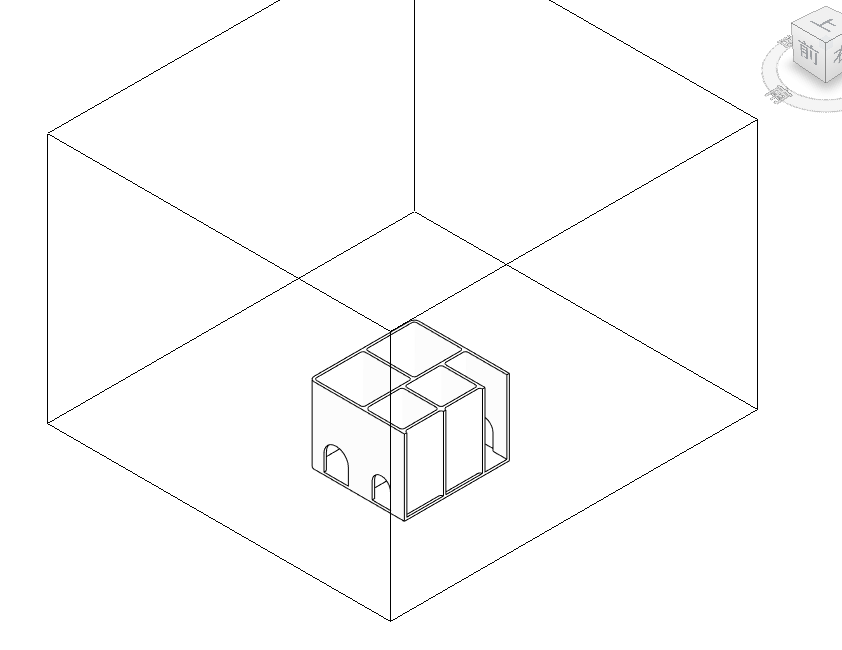
同様に[STL Expotter for Revit]を起動します。
ここで[カテゴリータブ]を開きます
例えば家具は印刷不要な場合は家具のカテゴリのチェックを外します。
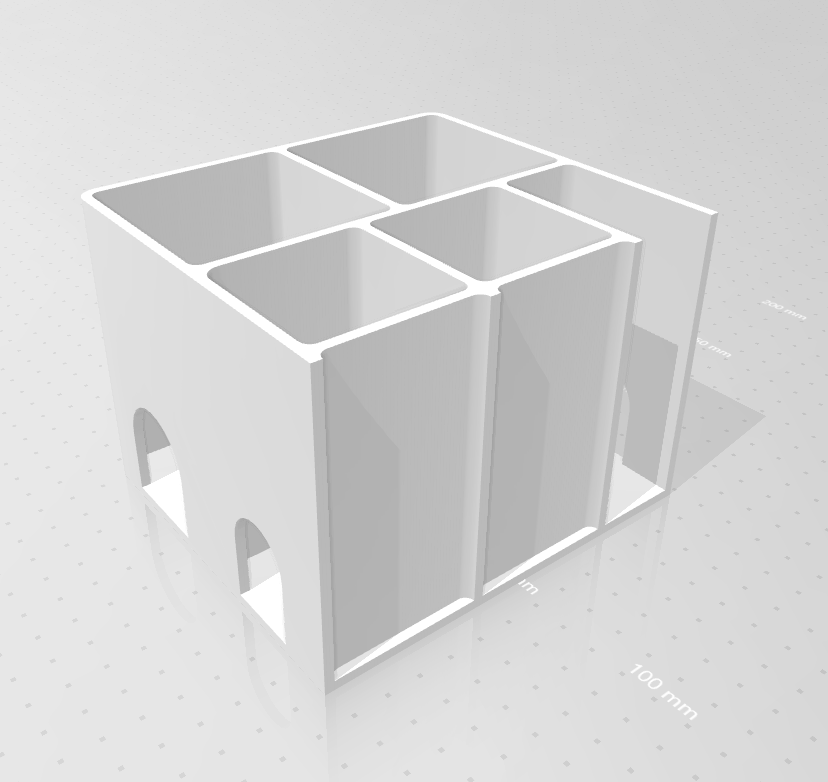
.STLで断面ボックス内のモデルが出力されました
では、印刷に向かいましたが、これを出力するには5万円強かかることが判明しました
500㎤程度の物品です。
※Revitでソリッドの容積を知りたい場合は例えばファミリカテゴリを梁や構造柱にすると出ます。
諦めてグラフィックボードの支持材を作成します。10㎤程度です
これなら1200円程度1時間弱で出力可能です
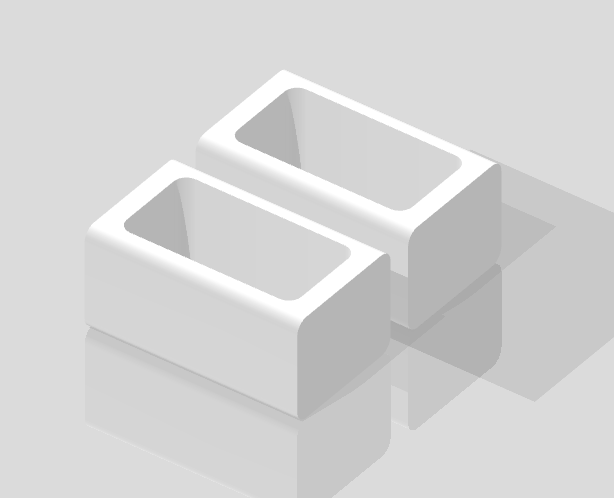
下が出力したものです。秋葉原の3Dプリンタ工作室でABS樹脂で出力しました

グラフィックボードの下に差し込んでボードを支持しています。強度、寸法問題なしです。

まとめ
1.3Dプリンタは万能ではないですが使えます
2.Revitから.STLに出力するのは簡単です
3.Revitがあるならとりあえずやってみよう
Windows11の要件チェック
MicrosoftのOSアップデートの予定が出ました
今のPCでWindows11が使えるか、下のHPでチェックできます
HPをスクロールして互換性の確認をクリック
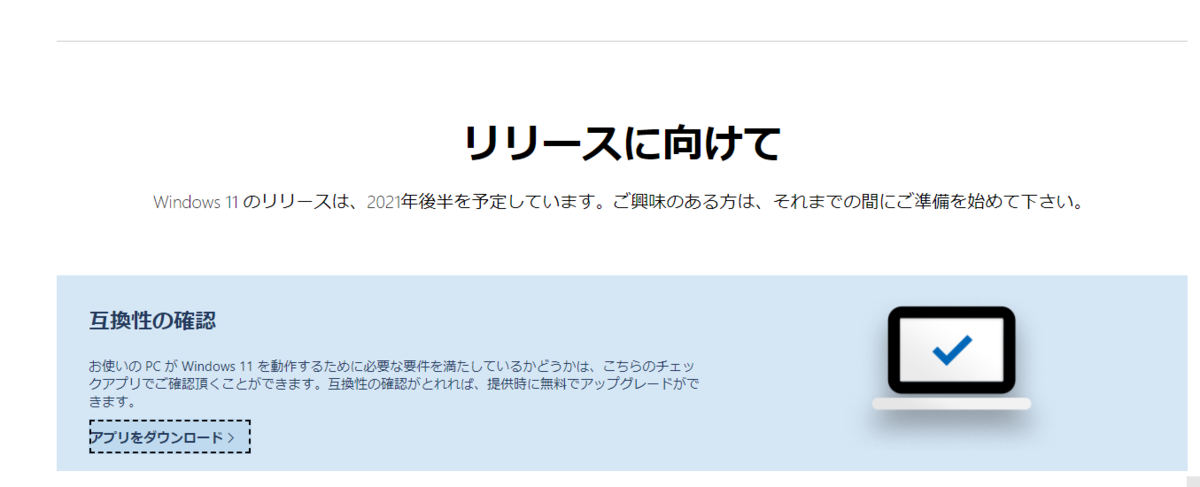
チェック用のソフトをDLします
[PCの正常性の確認]というよくわからない言葉が出てきます。今すぐチェックを

下が利用しているPCなのですが非対応です
理由は現在のチェックソフトでは表示されませんが今後の更新で
詳しくピックアップされるようになるみたいです
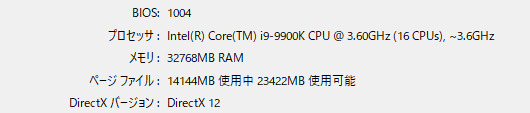
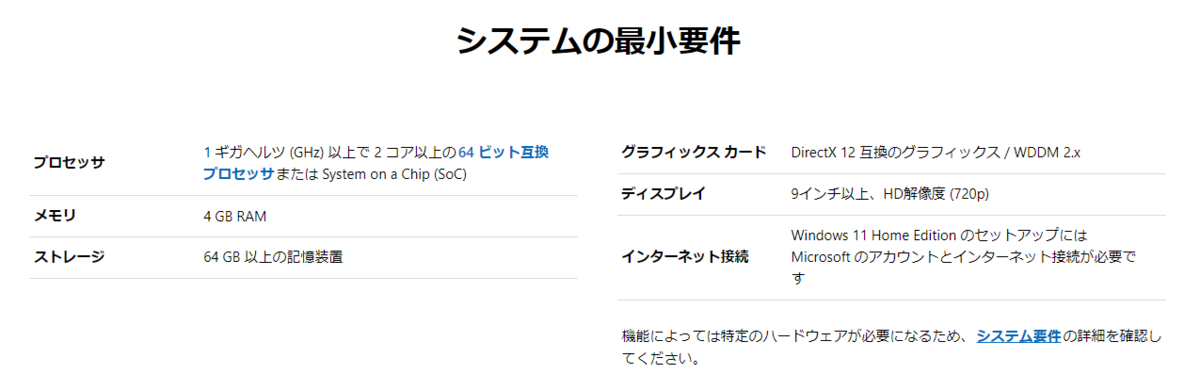
Windows11のリリースは2021年9月
Windows10のサポート終了は2025年10月
Autodeskの対応がいつになるかわかりませんが焦ることもなさそうです。
まとめ
1.Microsoftのスケジュールは出ています。切り替えは計画的に。
2.11になるとAndroidアプリが直で動かせるようになります。
3.必要要件を満たさないと判断されたPCは無償アップグレードの対象外です。
延焼ラインを計算するファミリ
建築士の定期講習で延焼ラインの計算方法が変わったことを知りました
要するに、
1,境界線と建物が平行を最大として角度がつくほど延焼ラインを緩和します
2,同一敷地内での建物同士の延焼ラインは一定の距離以上は考えなくてよいです
ということのようです
計算式を作りますと隣地からの延焼ラインは
1階の延焼ライン=3x(1-0.000068x(境界線と外壁線との角度の二乗)
ただし、2.5m以下の時は2.5m
2階以上の延焼ライン=5x(1-0.000068x(境界線と外壁線との角度の二乗)
ただし、4m以下の時は4m
1階の場合は下の図のような感じです

建物間の延焼ラインは上の延焼ラインの中でかつ高さが下の計算式以内
低い側の高さが5m未満=(低い方の高さ+5m)+5x(√1-(外壁中心線/2階以上の延焼ライン)の二乗)
低い側の高さが5m以上=(低い方の高さ+10m)+5x(√1-(外壁中心線/2階以上の延焼ライン)の二乗)
ということになります
この計算式をRevitファミリに取り込んでみます
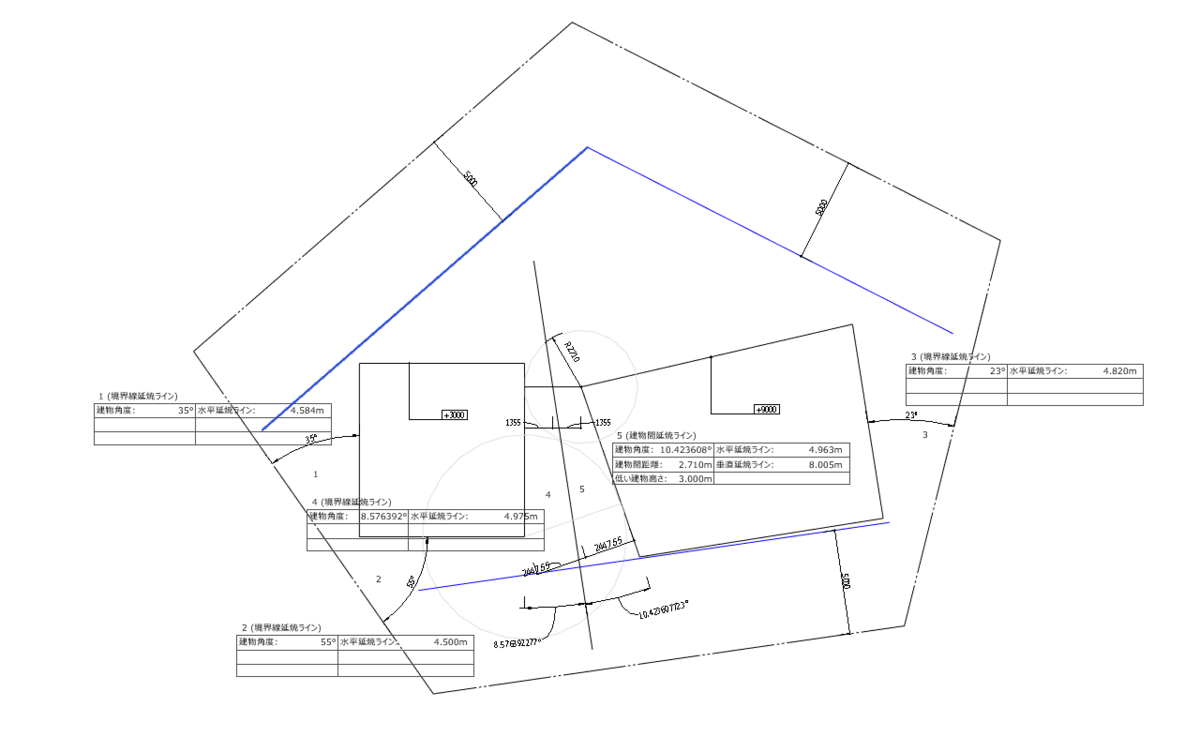
このように知識も何も不要で角度と建物高さを手入力するだけで延焼範囲を導き出すことができるようになります
エクセルでも問題ありませんが、データの扱いやすさで考えるとRevit上で扱えるに越したことはないと思います
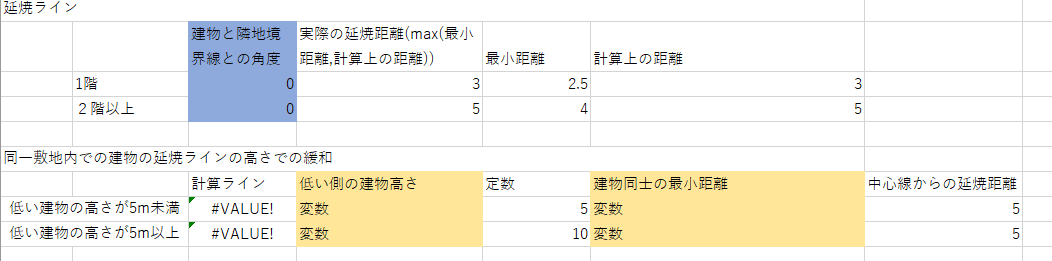
今回のファミリは下のリンクからダウンロードできます
20210604150820_6c505874.rfa|EasyUploader
まとめ
1,知識がなくても使えればよいのです
2,Revitの本質は情報の集約利用です
3,モデリングなんて究極なくてもよいのです
テンプレートが見当たらない時
ファミリを新規作成しようとしたら、
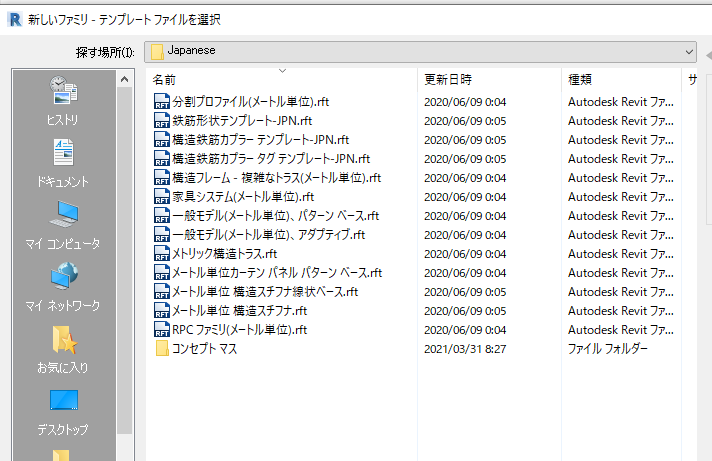
テンプレートがありません!
プロジェクトを作ろうとしてもテンプレートがありません!
何らかの理由でテンプレートがなくなったりどこかに移動してしまってそういうことがあります。
そんな時はオートデスクのサイトからテンプレートを再度ダウンロードします。
上のサイトにアクセスして、
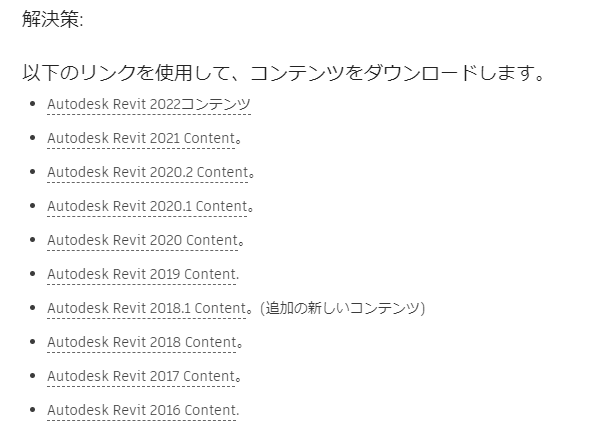
使っているRevitのバージョンをクリックします。
他の言語のコンテンツも表示されますが、[日本語]の部分にあるコンテンツをダウンロードします。
とりあえず全部ダウンロードして読み込んでも大丈夫ですが、ファミリテンプレートとライブラリをダウンロードする。RUG(RevitUserGroup)を利用されている方はRUGのファミリテンプレートとライブラリをダウンロードします。

何かエラーが表示されることもありますが、

とりあえず[OK]→[キャンセル]→[PCの再起動]→もう一度やってみます。
同じメッセージが出たときは、[OK]→[close]でOKで問題ありません。
この作業は解凍作業のようなものなので 全部を解凍しなくても使えます。
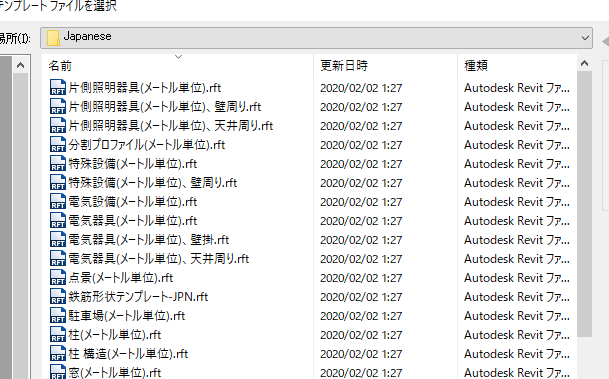
ファミリテンプレートがもとに戻りました。
また、オリジナルのテンプレートがあってそれをどこかに保存している人は
Revitの新規作成でテンプレートを選択する画面で目的のフォルダをドラッグ&ドロップしておくことをお勧めします。
なお、BooT.oneのファミリテンプレートは
C:\Program Files\toBIM\BooT.one 2020\Template\ファミリテンプレート にあります

コラムの上で右クリックしてもいろいろ操作できるので試してみてほしいです。
※左の[探す場所]の下の欄はプロジェクトの[開く]などと共用です
まとめ
1,うっかりPCのファオルダを消してしまうことはよくあります
2,PC上のうっかりは復元できることが多いです。解決方法を探してみてください。
3,定期的なバックアップ(保険)大事です
パラメータは共通化が大事
Revitファミリのパラメータがあります。
例えばDWHの寸法パラメータを設定するとき、パラメータの名前は[D]でも[奥行]でも[A]でもファミリの挙動が変わるわけではありません。
なら、どんな名前をつけてもいいじゃないか、と思われるかもしれませんが、共通化させてください。そしてできれば社内で共通化させるのではなく例えばBooT.oneの共有パラメータを使ってください。
何故か?
Revitのデータは一つのデータをプロジェクトに関わる人全員が利用します。同じ内容を指すパラメータがファミリ毎に違っていたら、利用する人全員がファミリの編集に入って、このパラメータはどこにあたるのか調べる手間が発生します。一人一人の手間は大したことありませんが、プロジェクトが大きくなるほど関わる人は増え、無駄手間の損失は大きくなります。見てわかるようにするために、パラメータの名前の共通化は大事なのです。
データ操作上の問題もあります。

上記のデータの物品の総額はいくらか?

パラメータIDが共有されている限りカテゴリが違っていても計算できます。
しかし、もしパラメータIDが違っていれば

上記のように集計表の列数が増える上に合計価格が合算できません。

使えないRevitを脱却して使えるRevit(データサーバ)となるためにパラメータの共通化は必至です。
まとめ
1,ではどこのパラメータで共通化するのか?それが問題です
2,一応、日本ではRUGに合わせるのが良いかと
3,Revit自身も変に増改築を繰り返したソフトなのでデフォルトパラメータが良いとは限りません
英語でRevit(他言語でもOK)を開く方法
Revitの日本語は変です。Revitはアメリカの会社のソフトなのでそんなときは英語Verにして母語で意味を確認すると良いです。
また、今時は日本語以外の母語の人が一緒に働くこともよくあると思います。
そんなときの為に、Revitの言語を簡単に変更する方法を説明します
まず、ウィンドウズの田ボタンを押し、[Autodsek]>目的のRevitを右クリック>その他にオンマウス>[ファイルの場所を開く]をクリックします。
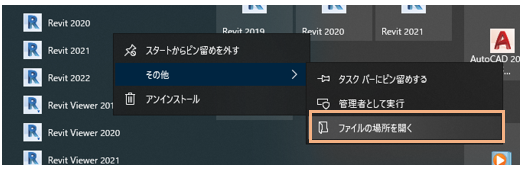
そうするとショートカットを含むフォルダを開いてくれます
Revitを右クリック→[ショートカットタブ]>リンク先のボックスにある文字をすべてコピーします。

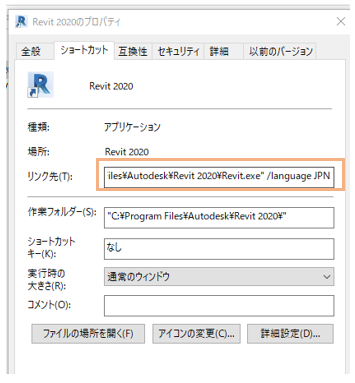
次にデスクトップなりで右クリック→[新規作成]→[ショートカット]を開きます
項目の場所でさっきのコピーをペーストして!!文字の最後のJPNをENUに変更します
英語以外の言語は下のリンクを参考にしてください
Revit を他の言語で使用する | Revit 製品 | Autodesk Knowledge Network
そうして出来上がったショートカットからRevitを起動すると、
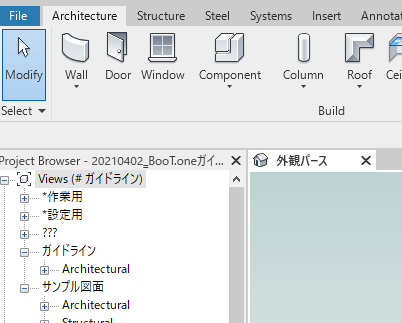
英語でRevitが開きます。プロジェクトブラウザの文字やビューの名前が日本語なのはそこはユーザー側で名称を決めているからです。
Revit側であらかじめ用意してある英語の言語に入れ替えているだけで日本語を英語に翻訳して表示しているわけではないため、日本語のアドインなども日本語表示のままであったりします。
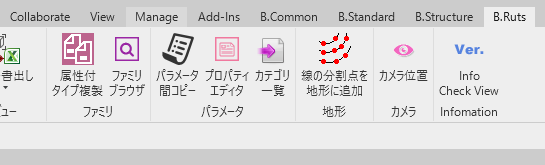
まとめ
1,ショートカットを作らなくてもウィンドウズマークの横にある検索ボックスにリンク先を入力するとRevit(英語)を起動させることができます
2,Revitの日本語は変です
3,ちょっとだけでもPCの仕組みを覚えると便利です