3Dプリンタおまけ.stlを入手してから印刷するまで
Revitで.STLファイルを作成してもそれで即3Dプリンターに出力できるわけではありません
PDFを紙に印刷する時も紙のサイズや印刷の倍率、カラー設定や詳細度を設定すると思います。
.stlも同じで印刷設定をする必要がありました。
下は利用したプリンタの出力設定ソフトの画面です
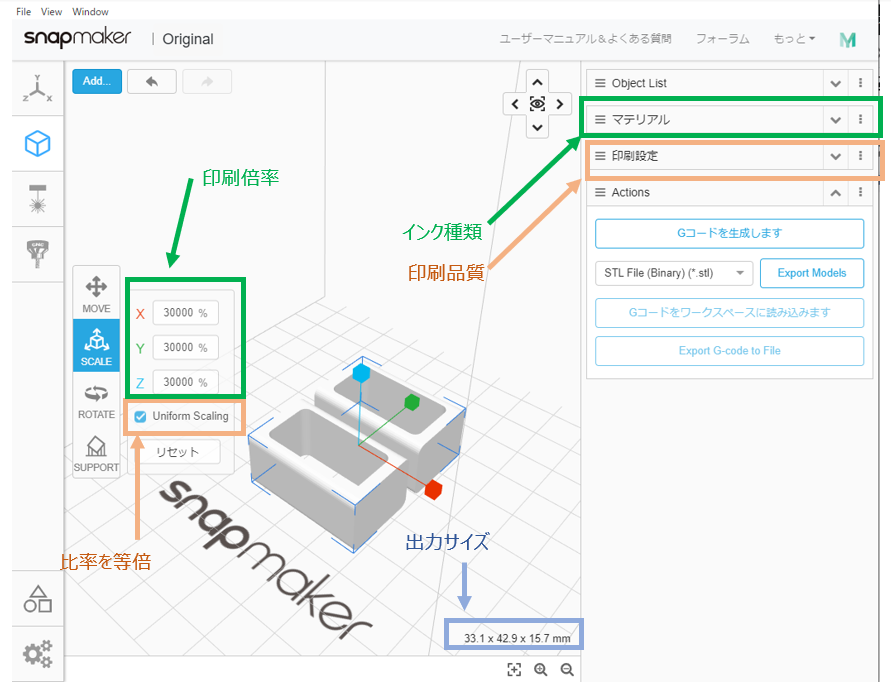
まず出力サイズを確認しながら比率を設定します
読み込まれた.stlが100%ではなかったので手動で修正しました
次にインク種類をプルダウンし、ABS樹脂かPLA樹脂かを選択します。
細かく調整したいときは[設定]コマンドをクリックしてインク設定を作成します
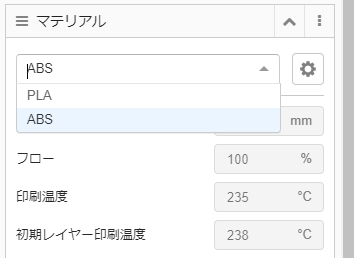
PLA樹脂は生分解性プラスティック、より精確な形状に印刷できるものの
硬く割れやすい、60°くらいの熱で変形する、塗装できないなどの欠点があります
ABS樹脂は着色ができないこともなく、除光液で表面処理が可能、比較的熱に強いですが最大0.7%程度熱で伸縮するためひずみが生じやすいという欠点があります
他にも材料はありますが自分で設定登録する必要があります
次に印刷品質を設定します
試し印刷、普通、高品質の中から選択します
ここでも詳細にしたい場合は設定マークを選択して新しく作成します
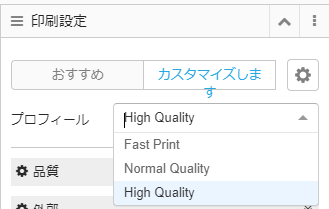
設定が終わったら[Gコートを生成します]をクリック
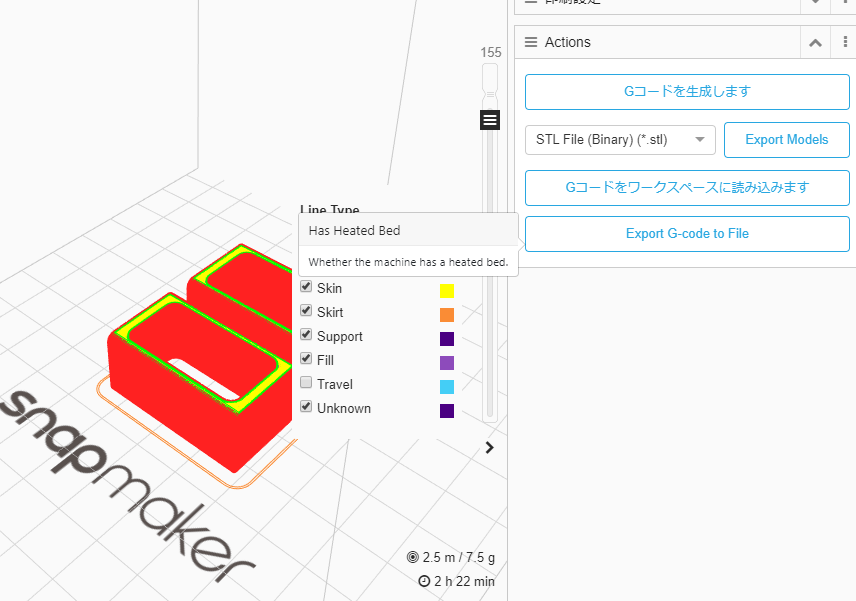
ビューの右下に印刷時間とインク量の目安が表示されます
OKでしたら[Export G-code File]をクリックすると.gcodeファイル(プリンタに動きを指示するコード)が作成されます。メモ帳で開くととつらつらと動きの指示と座標と動きが書かれているのがわかります
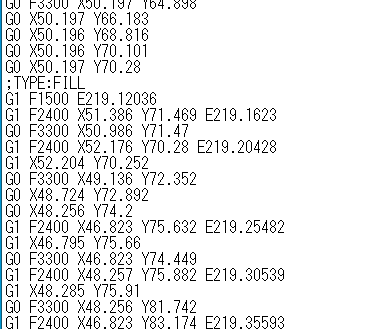
これを3Dプリンタで読み込むとプリンタがその通りの動きをして印刷物が作成されます
誰か3Dプリンタを持っている知り合いに3Dプリントを頼むときは.gcodeの状態にしてデータを渡すとスムーズです。
まとめ
1、.STLをぽんと渡して印刷お任せ、というのは受け取った方も困ってしまいます
2、一度やってみれば3Dプリントは簡単です
3、細かく設定できるので一代目は日本語非対応だと厳しいと思われます